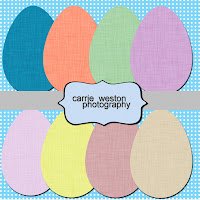Skill: Turning a rectangular photo into a circular image
Technology Used: PSE 6 (I chose this because it is a program that you all are likely to have and this tutorial can be easily adapted to the full version of Photoshop)
Part A: Creating the Circle
Open PSE in Edit
Create a New Blank Layer
Select the Elliptical Marquee Tool
Select from the options menu-- Fixed Aspect Ratio and the same numbers for width and height to make it a circle. Here it is set as "Normal."
Click and Drag out your circle- resize and move with the Move tool so that it is the appropriate size.
You have two options to fill your circle
1: Select your Paint Bucket and fill your circle with a random color.
2: Select the New Adjustment Layer Icon-- The half black/half white circle in the Layers Pallette and select Solid Color.
You should now see your blank background layer and your circle on an independant layer
Part B: Adding the Photo Layer to Your Image
Open your photo.
Select=> All
Edit=>Copy
Part C: Clipping Your Photo Into Your Circle
Place your photo layer on top of your circle if it isn't already.
Make sure your photo layer is selected. (The layer will be hightlighted in your Layer Pallette)
Hold the ALT key down on your computer and slowly hover your mouse down from your photo layer to your circle layer. You will see your Mouse turn into a different icon, which basically means that it is it is time to Snip.
You can do this by simply left-clicking your mouse, and all of the areas of the photo which are outside of the circle have now dissappeared. But don't worry-- you can still move your photo layer and resize it so that it fits your circle the best.
You will also see that the layer that is clipped is indented and that there is a small right angle arrow showing that it is clipped to the lower layer.
Part D: Flattening Your Image
Turn Off your Background Layer by clicking on the Eye next to the layer.
Now you can simply flatten your image using Merge Visible/Flatten Image=> Discard Hidden Layers or your favorite method.
Save as a PSD or PNG to preserve the transparent background or simply move to your destination image.
As you practice more, you can create clipping masks in the image you will ultimately be using, but when you are first starting out, it can be helpful to not have too many layers to work with-- have fun!